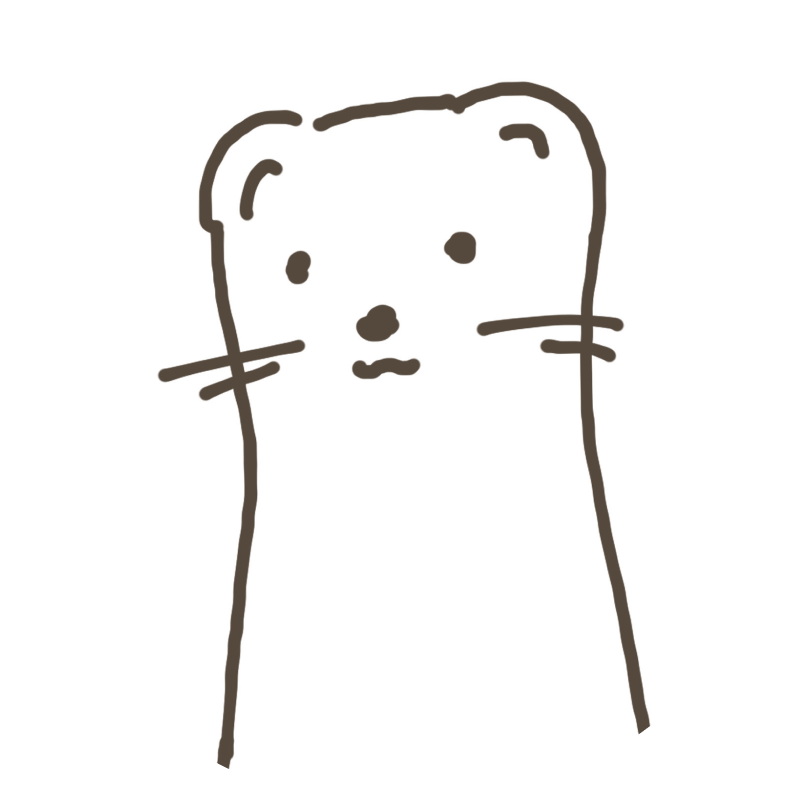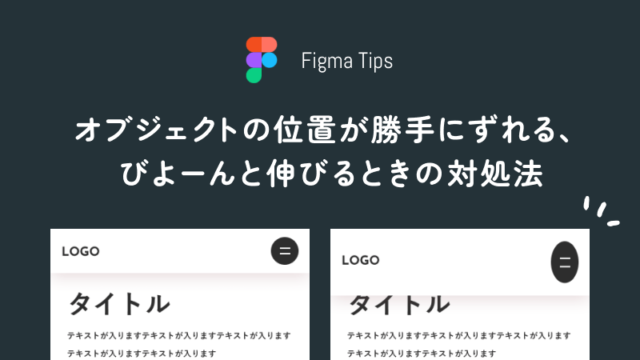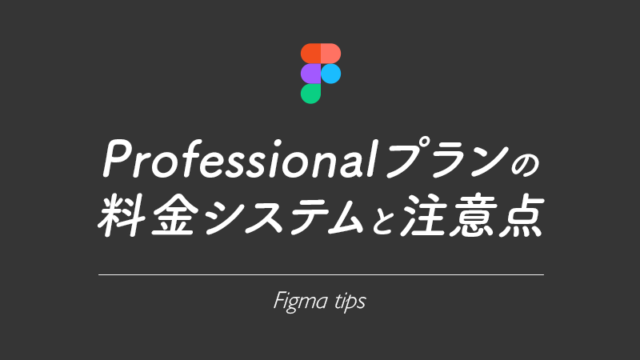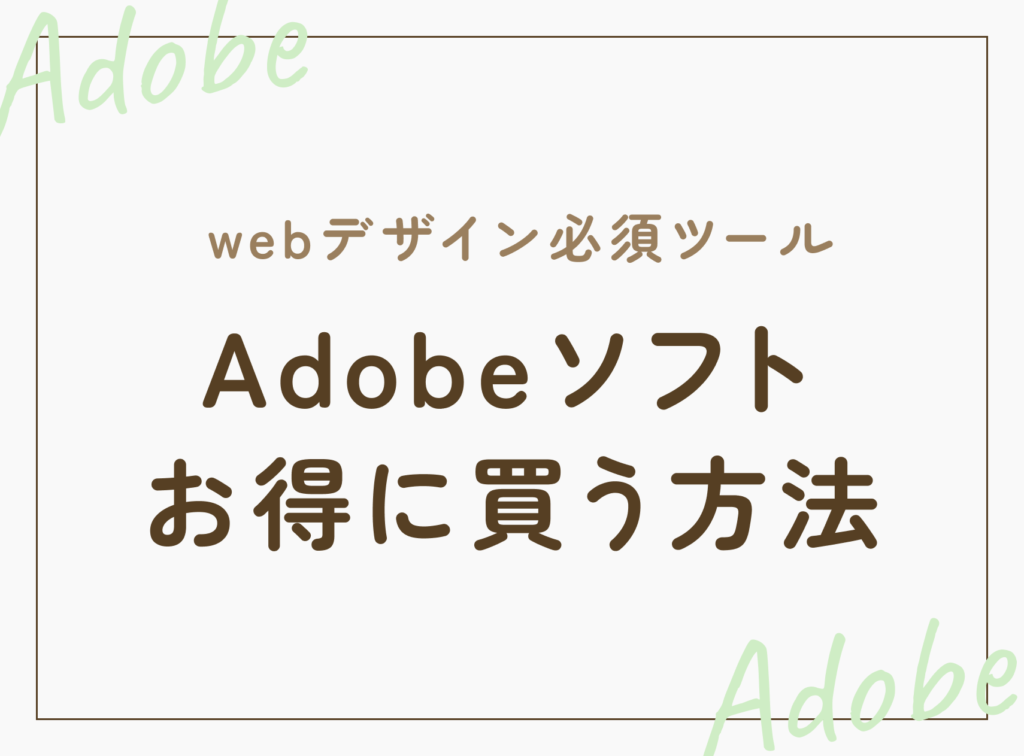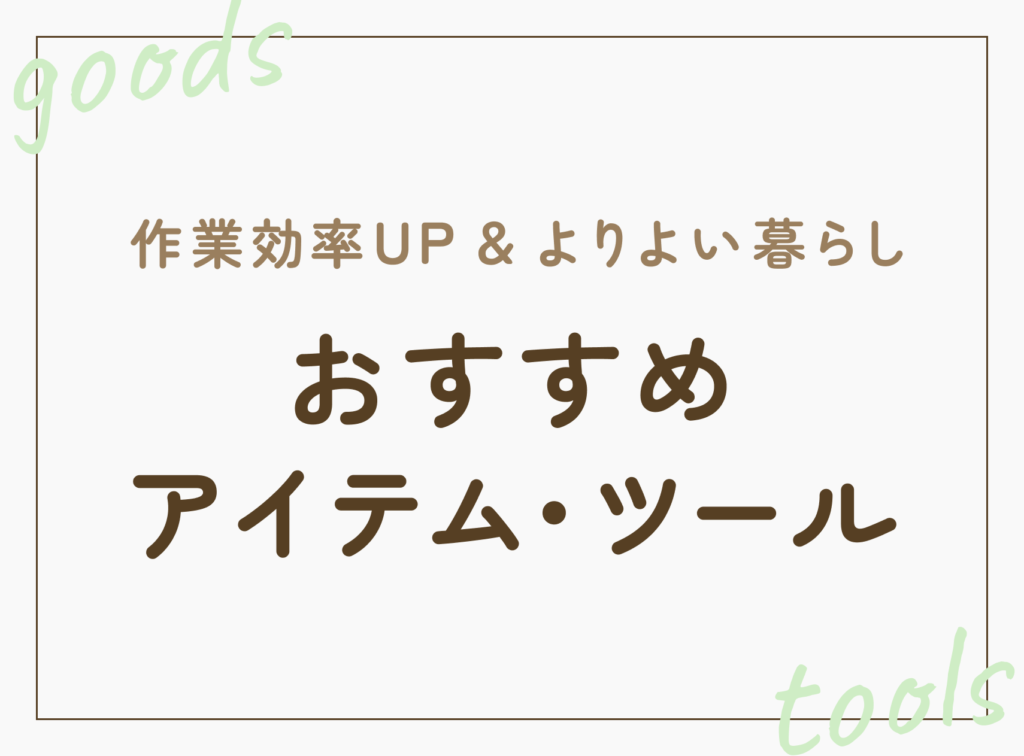Figmaで作成したデザインやプロトタイプを、クライアントや他メンバーにシェアしたいとき。
初めての時は、シェアした相手がちゃんと閲覧できているか不安になりますよね。
Figmaの共有設定はちょっとした罠があるので、
デフォルト設定のままシェアしてしまうと、閲覧できない!という事態が起こります。
そこで、FigmaのURLをシェアする際に、チェックするポイントをまとめましたので、
まだFigmaに慣れていなくて不安…という方は、ぜひ参考にしてみてください!
プロトタイプのURLをシェアするステップ
①プロトタイプ画面を開く
右上の「▶︎」からプロトタイプのプレビューを開きます。
②右上の青いボタン「Share Prototype」をクリック
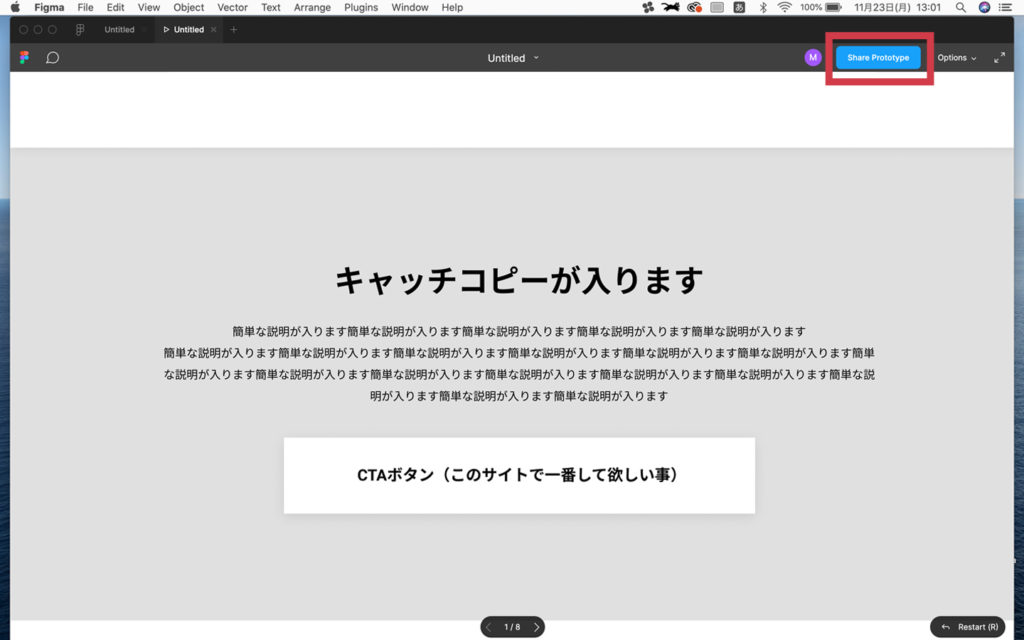
③こんな画面が出てきます。
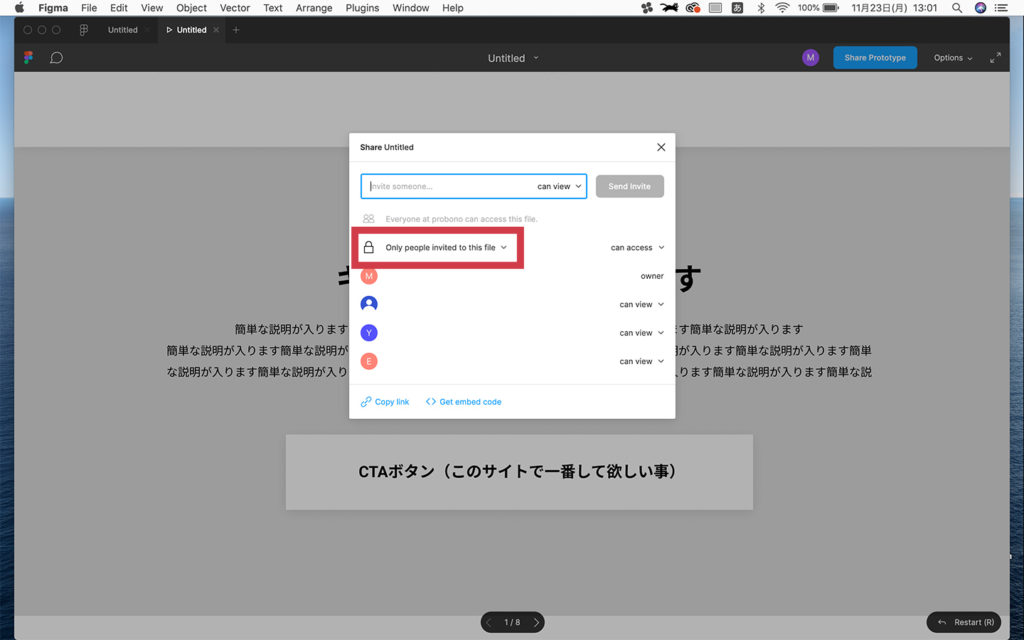
このままでは、URLをシェアしただけでは、閲覧できない状態になっています。
セキュリティに注意する必要のあるデザインを共有する際は、
・閲覧者のメールアドレスを招待(viewer設定)
・上記の共有設定が「Only people invited this file」の状態でURLを発行
・閲覧者は招待メールからFigmaに会員登録(無料)
することで、招待された特定の人しか閲覧できない状態にすることができます。
URLを送るだけで済ませたい!という場合には、続きをご覧ください。
簡単にできます。
④「Only people invited to this file」を「Anyone with the link」に変更する
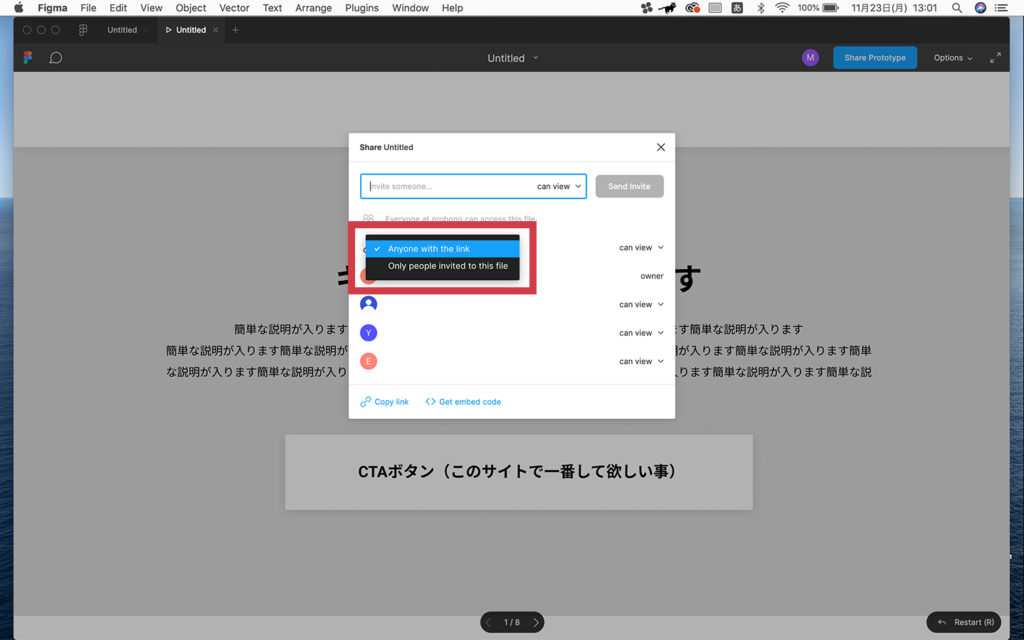
これで、URLを知っている人なら誰でも閲覧できる状態になりました!
⑤「Copy link」からシェア用のリンクをコピー
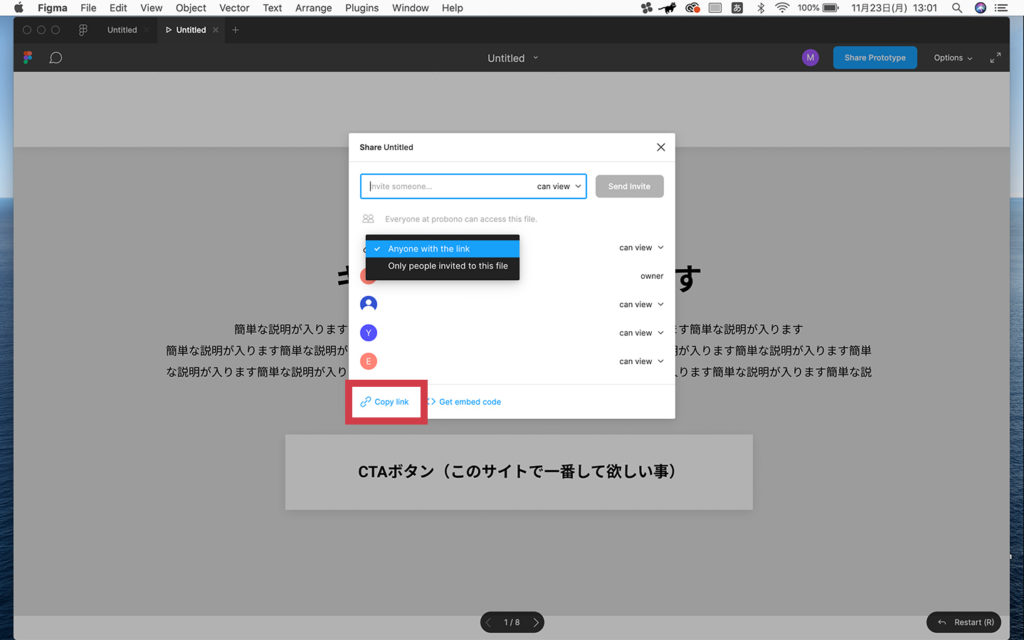
コピーしたリンクを、閲覧して欲しい人に共有するだけ。
これで、簡単にプロトタイプをシェアできます!
意図せぬ課金に注意点
「can view」を「can edit」に変えてしまうと、
編集が可能になってしまう&アラートなしで課金が発生する場合があるので、注意です!
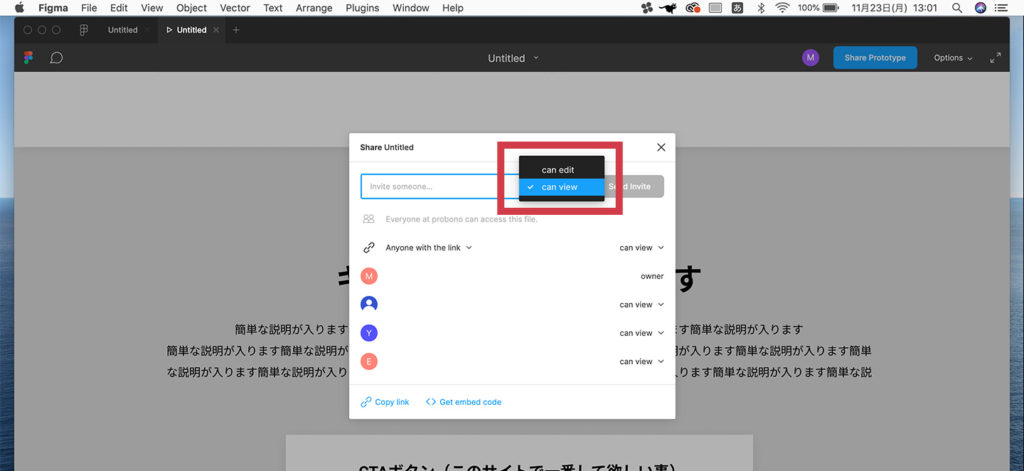
Figmaで簡単にプロトタイプ共有
以上、FigmaのURL共有で、初心者がつまずきがちなポイントを解説しました。
実際に私もこれで手間取り、
「URLクリックしても閲覧できません!」と言われてしまいました…。
こちらの記事を参考に、スムーズな共有をしてあげてください!

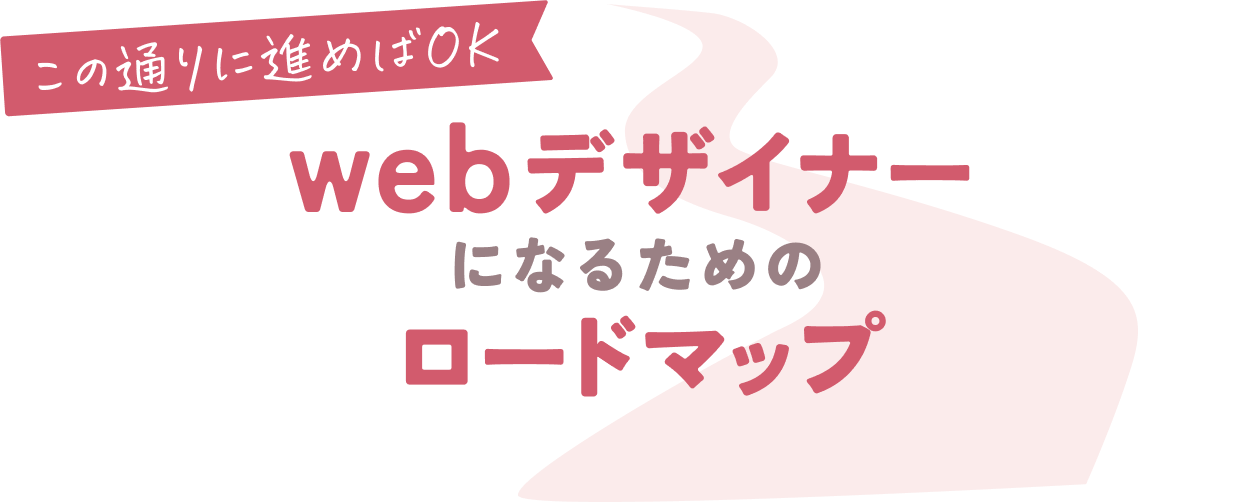
これからwebデザインを学び始める方はもちろん、すでに学習を始めている方にも向けて、再現性高く、未経験から確実に、現場で通用するwebデザイナーになるための方法を紹介しています!